14.1 您的個人資料
除了標準的 WordPress 個人資料外,GlotPress 還為使用者提供了一些其他選項。
這些選項可以透過 GlotPress 頂部欄上的 「個人資料」 選單項訪問:
- 每頁專案數:字串列表中顯示的字串數。
- 預設排序依據:字串列表的預設排序條件。
- 預設排序順序:字串列表的預設順序。
除了標準的 WordPress 個人資料外,GlotPress 還為使用者提供了一些其他選項。
這些選項可以透過 GlotPress 頂部欄上的 「個人資料」 選單項訪問:
GlotPress 中的詞彙表是一種在多個翻譯中使用的通用術語,以便一致使用的方式。例如,如果翻譯人員不熟悉特定行業或知識領域的細節,他們通常很難理解技術術語或縮寫。
詞彙表為翻譯人員提供了在翻譯過程中可能有用的附加資訊。例如,如果術語 「建立」 包含在詞彙表中,您會在包含它的任何條目的翻譯列表中看到它突出顯示:

然後,當您展開條目時,您將再次看到它帶有下劃線,如果將滑鼠懸停在它上面,則會獲得更多詳細資訊:
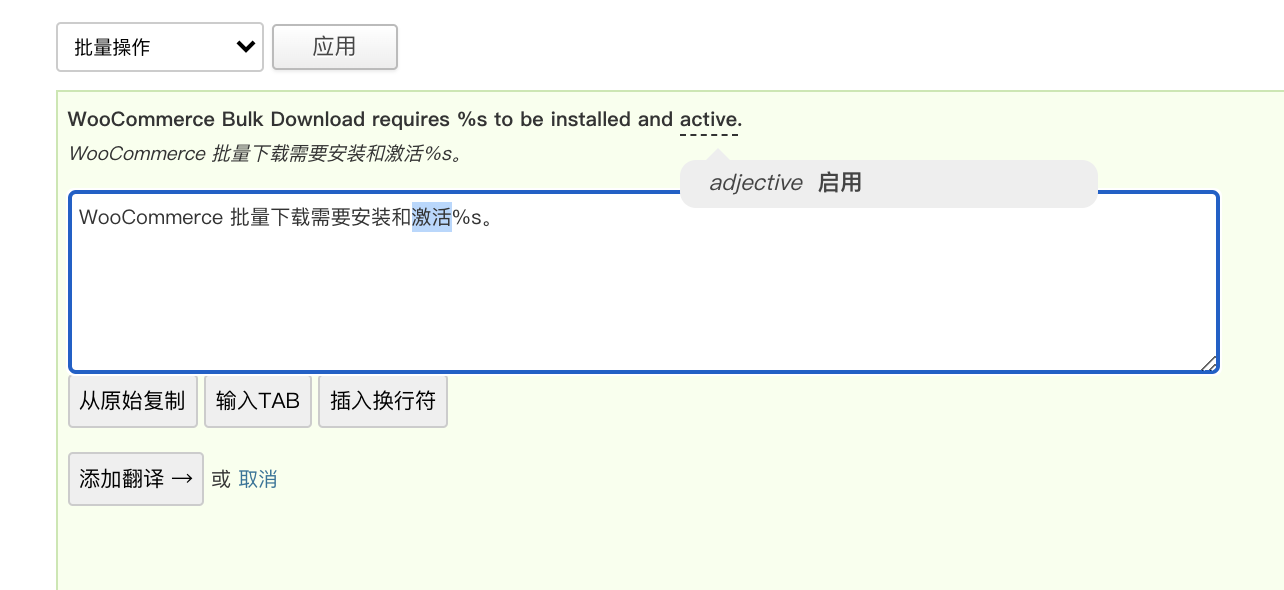
這為翻譯人員提供了額外的細節,可能有助於保持術語一致或提供更多細節以幫助翻譯條目。
預設情況下,不會為語言環境建立詞彙表,但很容易新增。只需轉到當前沒有的任何語言環境,在右側您將看到 「建立詞彙表」 選項:
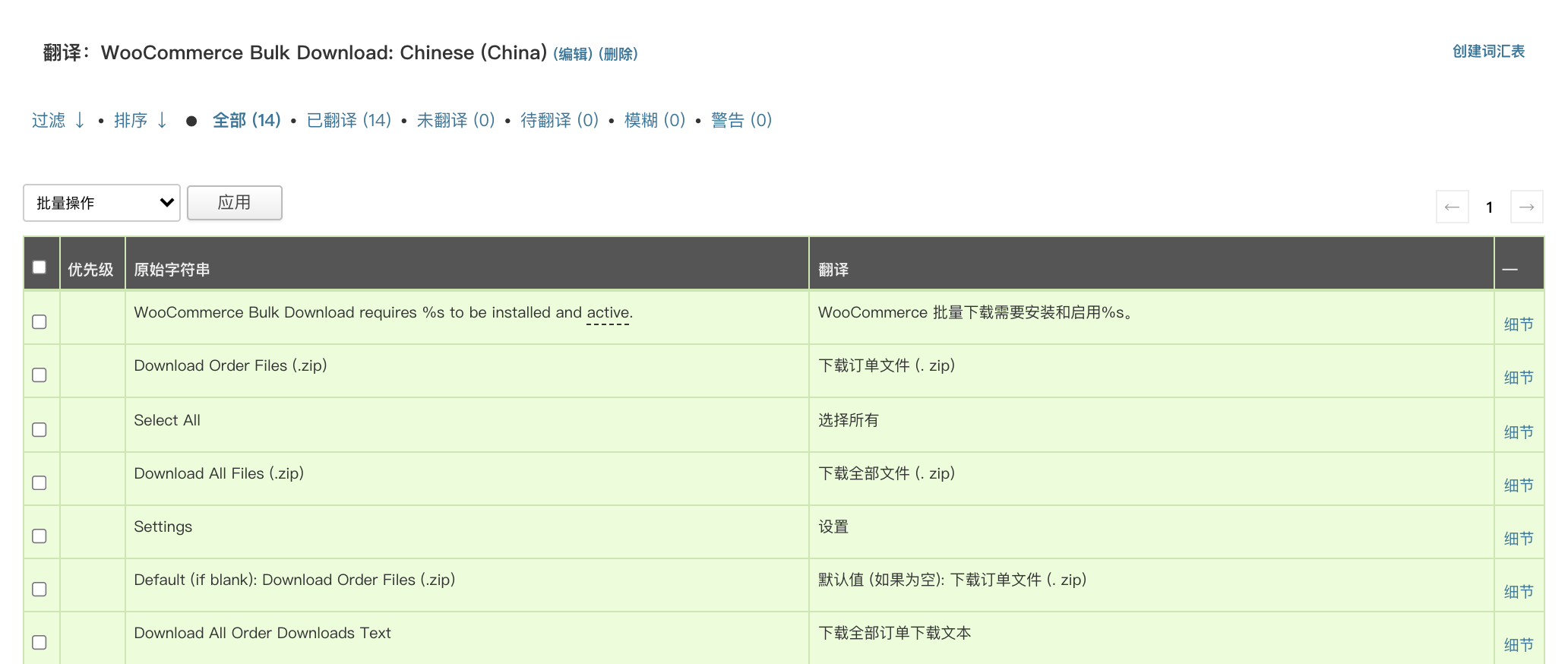
這將帶您進入建立頁面。您可以在此處向詞彙表新增可選說明。
建立後,您可以開始向其新增術語。
進入詞彙表頁面後,您可以透過提供的 UI 新增術語:
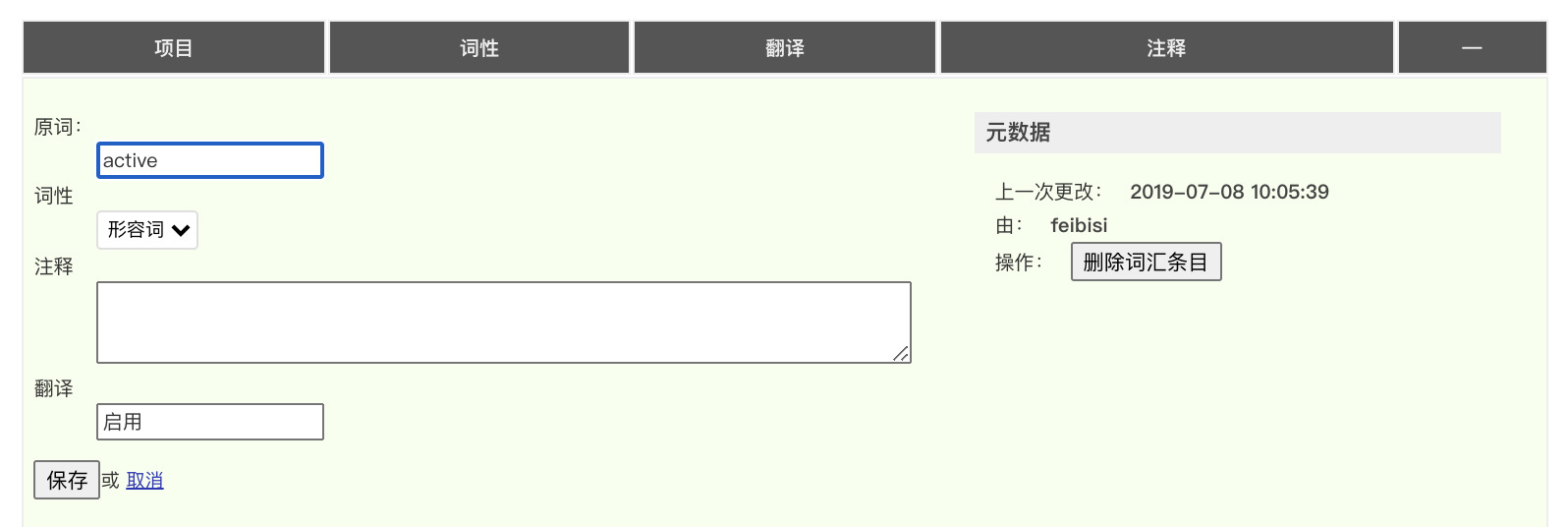
在 「建立條目」 下,有四個欄位需要填寫:
填寫所需的詳細資訊後,您可以單擊 「建立」 按鈕,您的條目將被新增到詞彙表中。
請注意,您可以為同一個原始術語建立多個條目,只要它們具有不同的詞性即可。
您可以在 GlotPress 之外建立詞彙表術語並將它們作為 CSV 檔案匯入。在語言環境的詞彙表頁面上,您可以選擇 「匯入」 連結,該連結位於頁面底部附近的 「建立」 按鈕下。
檢視 CSV 格式的一種簡單方法是建立一些詞彙表條目,然後將它們匯出,如下一節所述。
CSV 檔案的格式如下:
標題行
資料行
例如:
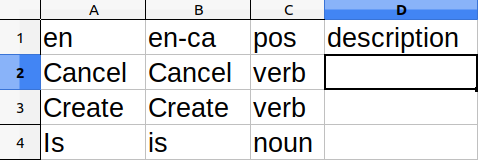
CSV 註釋:
如果您想進行一些批次編輯或將其匯入到另一個 GlotPress 安裝中,匯出您當前的詞彙表可能會很有用。
在語言環境的詞彙表頁面上,您可以選擇 「匯出為 CSV」 連結,該連結位於頁面底部附近的 「建立」 按鈕下。
這將為給定詞彙表中的所有條目建立一個 CSV 檔案,並允許您下載它。
GlotPress 中的區域設定是語言和其他在譯文集中使用的詳細資訊的組合。
透過選擇頂部欄中的 「語言環境」 選單項,您可以檢視 GlotPress 支援的當前語言環境列表。
透過從列表中選擇語言環境,您還可以檢視支援該語言環境的任何專案。
語言環境被硬編碼為主要 GlotPress 程式碼的一部分,如果您發現語言環境有問題,則需要在 GitHub 問題跟蹤器上提交票證。
從字串列表中,您可以透過單擊表格右側的 「詳細資訊」 連結或雙擊行的任何部分 (最左邊的覈取方塊列除外) 來編輯翻譯。這將開啟字串編輯器。
字串編輯器開啟後,您有幾個可用的資訊區域,左側是:
字串編輯器的右側是 「Meta」 資訊:
其中一些專案是不言自明的,其他專案需要一些額外的註釋。
此連結將使用原始字串覆蓋當前翻譯,這可用作包含佔位符的複雜字串的起點。
雖然它的功能很明顯,但這裡要注意的是,如果您是驗證者,新增翻譯也會自動批准它。
翻譯後的字串可以有五個狀態之一:
參考列表作為原件的一部分匯入,並非所有格式都支援這一點,因此您可能看不到它。如果它存在並且您設定了 「原始檔 URL」,這將是遠端檔案的連結。
GlotPress 保留翻譯歷史記錄,此連結會將您帶到一個頁面,您可以在其中檢視它們並在需要時恢復較舊的翻譯。
從專案頁面選擇 「語言環境」 將帶您進入譯文集頁面。這是要翻譯的所有字串的列表,有四個主要區域: 1. 導航欄 2. 字串列表 3. 字串編輯器 (在下一節中討論)4. 頁尾欄
導航欄由幾個部分組成:
透過字串列表右側的覈取方塊,您可以一次對多個字串執行多項操作 (假設您有權這樣做) 。這些操作是:
預設情況下,字串列表顯示所有字串,無論是否翻譯。過濾器選單讓您可以選擇幾種方法來將列表縮小到您想要看到的內容:
預設情況下,字串列表按優先順序排序。排序選單可讓您選擇排序順序,可用選項包括:
您可以在個人資料頁面上設定預設排序順序。
除了上述過濾器,還有幾種可用的狀態過濾器:
預設情況下,字串列表被分成每頁 15 個字串的頁面。此區域允許您在字串頁面之間導航。
您可以在個人資料頁面上設定每頁的預設字串數。
字串列表由五列組成:
頁尾欄由兩行組成:
字串列表根據字串的狀態進行顏色編碼,圖例提供了每種顏色代表的快速參考。頁面選單與導航欄中的相同,允許您在字串頁面之間導航。
頁尾選單包含兩個專案: 1. 匯入翻譯:這將帶您進入 「匯入原件」 頁面。 2. 匯出:這會將當前譯文集匯出為選定的檔案型別,供您在應用程式中使用。
建立並選擇專案後,靠近頂部的將是 「專案操作」 連結。
這允許您做幾件事:
匯入源字串是翻譯的第一步。
您必須從原始碼中提取原始字串。這一步超出了 GlotPress 的範圍,但是有一些工具可以為使用 gettext 的各種框架執行此操作。如果您正在編寫 WordPress 主題或外掛,您可以透過 「生成 POT 檔案」 選項從 wordpress.org 上主題/外掛站點的管理部分執行此操作。
GlotPress 支援 5 種不同型別的檔案匯入:
現在,從 「匯入原件」 選項中,只需選擇檔名和型別。然後點選 「匯入」 完成匯入。
此選單僅對管理使用者可見,普通使用者無法看到這些設定。
GlotPress 中的許可權分為四種型別的使用者:
許可權頁面僅允許您編輯驗證器列表。您可以使用標準的 WordPress 工具來管理 「使用者」 。
許可權頁面分為兩個部分:
驗證器列表的格式為:
user [name] can approve strings with locale [locale] and slug [slug]
[] 中的專案被替換為列出的使用者的適當值。
使用者可以根據需要有多個條目。
要新增新許可權,請轉到頁面底部並輸入要新增的使用者名稱、他們將有權訪問的區域設定和 slug 。 slug 確保譯文集是唯一標識的。
要刪除許可權,只需單擊要刪除的許可權右側的 「刪除」 連結。
子專案頁面與 「建立新專案」 頁面相同,唯一的區別是父專案將設定為當前專案。
新的譯文集頁面有 4 個欄位需要填寫:
完成欄位後,單擊 「建立」,您將返回到專案頁面。
如果您有多個專案/子專案,您可能已經為另一個專案設定了所需的譯文集。您可以使用此選項批次建立它們,而不是為您的新專案手動重新建立它們。如果您使用父/子專案結構,這將特別有用。
如果您希望建立一個與當前專案相同的新專案,您可以使用此選項 「分支」 它。請注意,一旦專案被分支,就無法 「合併」 專案,並且對新專案的更改不會複製回原始專案。
這個選項是不言自明的,但是一旦專案被刪除,它就無法恢復。
個人專案選項允許您設定特定於使用者和專案的 GlotPress 選項。預設情況下,唯一可用的選項是 「原始檔 URL」 。
如果您的使用者無法訪問您的原始碼並進行驗證,但某些團隊成員可以訪問儲存庫,這將非常有用。
翻譯列表是屬於專案的所有譯文集的列表。該列表由六列組成:
1. 區域設定
2. %(完成百分比)
3. 已翻譯 (具有 「已翻譯」 狀態的字串數量)
4. 模糊 (具有 「模糊」 狀態的字串數量)
5. 未翻譯 (數字) 具有 「未翻譯」 狀態的字串數)
6. 等待 (具有 「等待」 狀態的字串數)
專案頁面將列出您當前的所有專案,安裝後您需要建立一個新專案供您的合作者使用。
在專案頁面的底部,您會找到 「建立新專案」 連結,這將帶您進入新專案頁面。
有六個欄位需要填寫以建立新專案:
在這些欄位中提交後,單擊 「建立」 。
您可以透過單擊專案列表中專案名稱旁邊的 「編輯」 來更改這些設定。
預設情況下,<home_url>/glotpress除非您在安裝期間對其進行了不同的配置,否則訪問 GlotPress 。如果您的永久連結結構上有一個斜槓,您也需要新增它。
預設主頁是專案頁面 (url 實際上是 /glotpress/projects) 。從這裡您將能夠建立一個新專案來使用。
GlotPress 的管理使用者集與 WordPress 不同,因此在 WordPress 中具有 「管理員」 角色的使用者不會自動擁有 GlotPress 的管理許可權。同樣,使用者不必是 WordPress 管理員即可成為 GlotPress 管理員。
在安裝過程中,您安裝 GlotPress 的使用者被標記為 GlotPress 管理員,預設情況下,這是唯一具有管理許可權的使用者。
安裝後,您可以透過 WordPress 使用者管理介面分配其他使用者 (或刪除使用者的管理員許可權) 。只需編輯一個使用者,就會出現以下部分:

您可以選中或取消選中覈取方塊以選擇使用者是否為 GlotPress 管理員。
GlotPress 使用 WordPress 使用者表,一旦您安裝它,您的 WordPress 使用者就會成為 GlotPress 使用者。這意味著預設情況下,任何有權訪問您的 WordPress 網站的人都可以提交 (但不能批准) 翻譯。因此,您可能希望建立一個專用於 GlotPress 安裝的新 WordPress 安裝。
然而,由於 GlotPress 中許可權的複雜性,GlotPress 不使用 WordPress 許可權系統 (角色) 。有關設定使用者許可權的詳細資訊,請參閱 「6.8 專案操作」 部分了解更多詳細資訊。
GlotPress 使用者還有一些特定於他們的 GlotPress 個人資料的附加設定,請參閱 「6.13 您的個人資料」 部分了解更多詳細資訊。